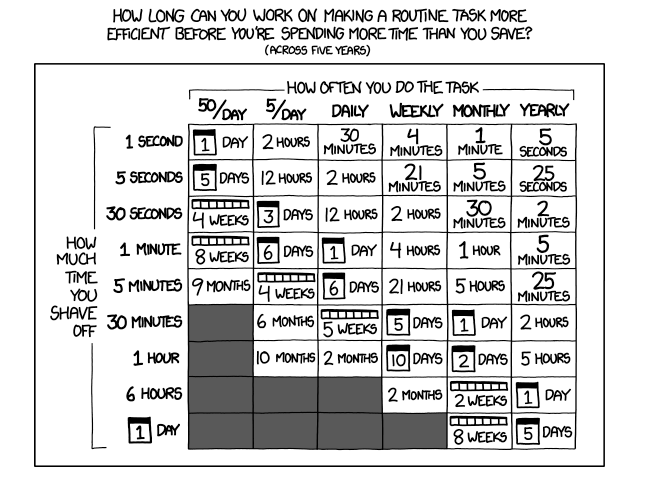I’ve been holed away in an apartment in Paris, as you do, with only barebones internet connection and a lot of gorgeous city to look around. It was meant to be a working break and some work was done but, between us, it worked more as a break. A stillness, a bubble. And I thought I’d be recommending that to you.
I may yet.
But the last thing I downloaded as the Eurostar train went under the Channel was the newly released Workflow for iPhone and iPad.
Wait. This is more relevant than you’re thinking. If I hadn’t gone off for these days, I would’ve downloaded Workflow and I would’ve fully reviewed it but there’s a difference between fully and fully. The fully reviewed review I would’ve written you would doubtlessly have been praising and it would’ve begun:
Workflow lets you automate various things your iPad software can do. So things that take you several steps and need several of the regular iPad apps can be turned into one.
This is true. I’d have sounded enthused too, because I am, but I think you’d have got that more from the tone than from anything specific. Automate. Great. I’d have given you an example, too, but while I got the concept and I’ve been looking forward to this app, I wouldn’t have done you a great example. I couldn’t have done you a great example because I couldn’t think of one.
But being away, having the time to play, I’ve got one. Full disclosure: it may not seem that great to you. But, grief, it’s great for me and this is what’s so good about Workflow: it lets you create tools that are great for you.
Previously on this… In one of my freelance jobs it helps me to keep an eye on various news outlets and when I see something that could be useful, I save it to Evernote. Now, I’ve got an Evernote notebook for it and I could copy the text from an article and paste it there. I’ve done that. I can also email the article from the web straight into Evernote. I do that a lot. What I don’t do is remember how.
I can remember how to email into Evernote, that’s fine. But saying which notebook gives me pause because I can never remember its name. And I’d like to add tags, things to help me find articles later, but I can never remember how to do that.
And now I don’t have to.
With Workflow, when I spot an article online that I want to save, I tap Safari’s Share button. There’s a Run Workflow button that appears. Tap that and I get all my Workflows. Pick one I’ve called Research and, wallop.
Workflow takes the article, the web address, pops it into an email, does the trickery to say what notebook and what tags there are, and it’s gone. Sent. Saved.
It doesn’t actually save me a lot of time but it saves me enough that I do it more often. And that’s the thing about automation; it makes things easier as well as quicker.
Workflow is on sale at £1.99 but the price goes up soon. Get it on the App Store.