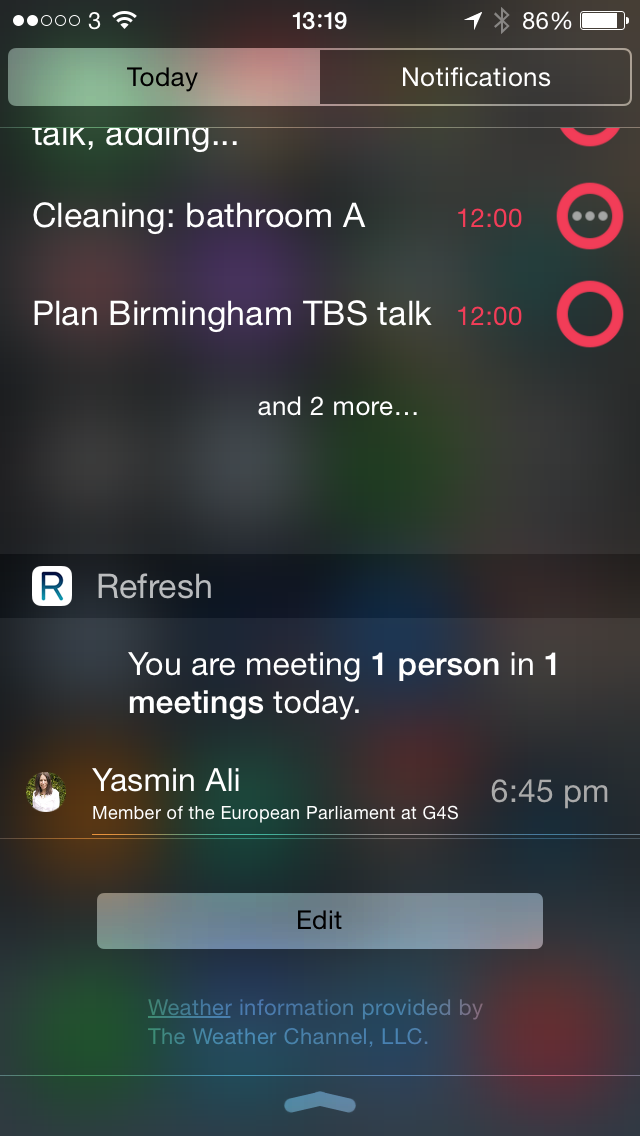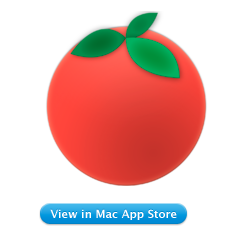There are bad apps that you either ditch or tolerate. There are good apps that you use a lot. Then there are great ones that you use so much you forget that you’re using an app, it’s just the way things are. (I would offer that there are then even greater apps that are melded into your DNA: if I’m being harsh then I’d say only OmniFocus is like that with me, but isn’t it great that a tool can become so much a part of your life?)
There are bad apps that you either ditch or tolerate. There are good apps that you use a lot. Then there are great ones that you use so much you forget that you’re using an app, it’s just the way things are. (I would offer that there are then even greater apps that are melded into your DNA: if I’m being harsh then I’d say only OmniFocus is like that with me, but isn’t it great that a tool can become so much a part of your life?)
Right up there in the so-great category for me is TripIt and I only appreciated that this week when it failed on me.
This is what is supposed to happen:
- Make any travel booking anywhere and get an email ticket from ’em
- Forward that email to plans@tripit.com
- TripIt parses the ticket and pops every detail into your TripIt account
- When you’re travelling, see everything you need on your iPhone
That last doesn’t sound so great but, seriously, it is. I had a thing where I was travelling from Birmingham in the UK to a village in the deepest part of southern France and it meant a lot of train rides and a lot of connections. Many of them were easy and great – I especially loved that I got a couple of hours in Paris both ways – but some were very, very, very tight. There was one where I had six minutes to get across what turned out to be a giant train station on multiple levels and though the guard I asked turned out to speak fantastic English, he also told me the wrong thing. Please picture me running, running and eventually sliding, sliding, sliding Charlie-Brown-like onto my train.
I do remember stopping on the way to help a woman carry an enormous suitcase up some stairs. So, you know, give me credit there: I may have made a mistake booking trains too close together but I’m a mensch under pressure.
What helped me throughout the whole journey was that I could look at TripIt on my iPhone at any time and be shown exactly what I had to do next. What the next train was, where it was, where it was going, what my seat reservation was, any booking references I needed, all that. I could choose to look at any or all of the steps in my journey so if something came up I’d be able to judge if I had the time to do it.
I’m not going to say that it made the journey pleasant when in fact the whole journey was great anyway, but it was a help and a guide and it became automatic that I would check TripIt along the way.
However.
It gets all this information from your email ticket. It parses that ticket: goes through it looking for departure times, train or airline reference numbers and so on. Fine. It’s handy that you just forward your ticket email to plans@tripit.com. (And clever that it’s always that same address: I can show you that address. It’s not a secret one like Evernote or OmniFocus use to let you email details in, it’s a big wide-open for-everyone email address and the smarts are in how it also parses who sent it. If I forward an email to plans@tripit.com, the service sees it’s from me and the details are popped into my account.)
Ticket emails differ between companies, though. TripIt is really good at this parsing but it gets thrown by two things: firstly a company it hasn’t parsed before and secondly if a company changes the layout of its emails. TripIt is an American service and I’m based in the UK so I’m not surprised that I occasionally hit companies that it doesn’t know. When that happens, TripIt sends you a warning that it couldn’t do anything with this stuff and that it has instead kept a copy of that entire ticket email in your account’s notes section. So at least you can see that.
But this week I booked a flight via Tripster and TripIt fell over. It believed it had parsed the email correctly, I got the regular TripIt success confirmation rather than any warnings, but it hadn’t. It believed my flight was tomorrow, it believed there was no seat or airline or reservation number. It was as close to a blank item in my travel itinerary as could be.
But TripIt is so useful when you’re travelling, so very useful, that I’ve taken the time to enter all the details for this trip by hand. Man, it was boring. And the knowledge that I will rely on this detail later actually made me nervous of entering it all, of not making any mistakes.
TripIt usually enters all my details for all my trips and it usually never goes wrong. I know I’m telling you of a time that it failed and that it was a boring time because of that, but it’s made me appreciate how good this app and this service is.
Let me quickly tell you that you can join the TripIt website for free and that there is a free app. I used that free app for years even though I don’t like ad-supported ones: I’d rather pay than have ads, I find them that intrusive. For those years, the choice, though, was between an ad-supported free app or a Pro version that required an annual subscription. I seem to travel more and more, but it’s still not enough for that.
However, at some point the company caved and released an app that you pay for but only pay that once. No subscription. It’s got an ungainly name: it’s called TripIt Travel Organizer (no ads) but it costs only 69p UK or 99c US. When I bought it I paid £2.49 and I still paid up before I’d reached the end of the sentence telling me it existed.
So: I thoroughly recommend, verging on urge you to use the TripIt website and this particular TripIt app.