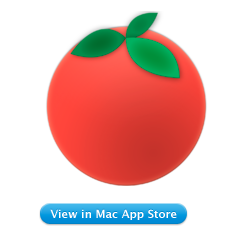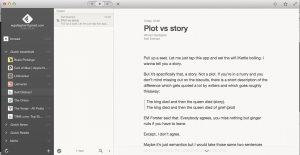This is going to be the norm for all computers soon but Macs soonest. You’re walking through your house writing a quick email on your iPhone and by the time you get to your desk, it’s becoming a long email. You’re wishing you hadn’t started it on the wee small screen there but you’re committed to it so you finish.
Not any more. From later this year when OS X Yosemite and iOS 8 are out, you’ll just put your iPhone down and carry on typing on your Mac. Exactly where you were. If it’s that long a bleedin’ email, you could then just pick up your iPad and head out of the house still writing it.
I can’t say I’ve ever wanted to between all three like that but I have regularly done that business with writing an email on my iPhone. I have very often had to leave for a meeting and therefore had to set things up on my iPad before I go. So the idea of just picking it up and going, I will do this. I will use this.
Apple calls it HandOff, as in handing off work to someone else or in this case some other machine. Samsung will probably call it OffHand and I rather like that better. But soon enough nobody will call it anything at all because this alchemy will be something normal that everybody uses everywhere.
I’ll also use this new business that if there’s no wifi for your iPad, it will connect to your phone and use that’s 3G or 4G connection. I do this now through tethering and it works fine, but it’s something else to remember to do. Something else to fiddle with instead of just working.
I am very big on not having to fiddle, not having to set up, not have to faff through a Wizard or something, but instead just getting on with the work I want to do.
That’s the big takeaway from this year’s WWDC for me. It’s really why I use and like Macs so that the annual announcement had more of this for both the Macs’ OS X and the iPhone/iPad’s iOS, I like that.
Speaking of iOS 8 and speaking of speaking, the only thing I wanted to see come some day was the ability to just talk to Siri on my iPhone instead of tapping a button first. Got it. The feature – it’s called HeySiri because that’s what you do, you say “Hey, Siri” and I’m not wild about that – will only work when the iPhone is plugged in but that’s fine. I add a lot of reminders to OmniFocus while I’m driving so that’s more than fine, that’s tremendous.
Speaking of more speaking of speaking, I’ve already tried an application that ostensibly let me make and receive phone calls through my Mac. It was rubbish. I regretted spending the money. But the odds are that with it part of OS X Yosemite, Apple will have made it work better. So I’m pre-sold on that one too.
I watched the WWDC video late last night and it was full of many little and large nuggets like this. Many, many times I’d nod thinking yep, I’m having that.
I did look at it from a very specific, biased view of simply what I was interested in and what I thought yep about. Possibly the best general roundup of all that was announced was done over on Wired. Do take a look, would you?
Especially as I did 5am-2am last night and swear to god I can’t remember who I am right now.