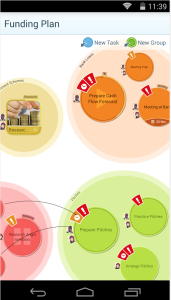If you have an iPhone, it’s just told you that there is an update to iOS 10 available: say yes. You want it. If you’re buying an iPhone about now, it’s what you’ll get on it anyway. And this is all good: iOS 10 brings new productivity features to the phone and actually makes it feel like a new iPhone.
It always does. Every year, Apple releases a new version of the phone’s core operating system and it looks more whizzy, it adds big and small new features, it takes some features away. And it’s free.
From our productivity perspective, I think there are really two improvements: one that we all get, one that only people with newer iPhones do.
That second one is the quickest to explain: if you have an iPhone 6s or 7, or the Plus versions of either, then you can now just pick up your phone for it to light up. It’s like the Apple Watch: when you turn your wrist to see the time, the Watch shows you the time. Otherwise the screen is off. On these iPhones, this is called Raise to Wake and it would be a trivial gimmick except for the other improvement.
There is now much more information and much more you can do with it on the iPhone’s lock screen. So the screen that used to just say the time and Swipe to Open, now packs in a lot of detail that means you won’t need to open. (Swipe to Open is gone now, by the way, and I miss it. Even after two months of using iOS 10 in the beta programme, I miss the familiar swooshing swipe. It’s gone because of TouchID, the feature that means the phone recognises your fingerprint. That fingerprint, that touch, is enough to unlock the phone without the old-fashioned swiping.)
From the first beta release right up to today, I had found the new information on the lock screen pretty useful. With your phone awake, you could swipe the entire screen to the right and get a series of little widgets in a column. I’ve got my OmniFocus To Do list showing the next tasks on my plate, I’ve got a short weather notification, a calculator, a top news story.
These widgets are the easiest to explain and to understand if you’ve not seen any of this in action: you read that last sentence and you got it. They each show some information that I might want. The End. But they also let me act on it: I can tap a To Do task as done, for instance.
Now that the beta period is over and iOS 10 is available for everyone – if your iPhone or iPad can’t run iOS 10 then you won’t be offered it – things are getting still better. App developers have been releasing hugely improved widgets. For instance, a writing app I particularly like called Drafts 4 has a new one where right in the screen I can read my latest notes or start a new one. OmniFocus is about to be updated with the ability to add a new task right there in the lock screen, without having to find and open the app. It’s not that opening apps is exactly a slog, but the faster you can jot down a task, the more likely you are to do that and then the more likely you are later to do the task.
Back in iOS 8 and 9, I pretty much ignored these lock screen widgets and to the extent that I’m not even sure what they looked like. Over the course of the beta I’ve found myself swiping right to launch an app called Workflow a lot or to read the news. In the 24 hours or so since iOS 10 was officially released and I’ve been seeing just how many apps I use have now been updated, I have the problem of wanting to put too much into this screen.
There’s a point when you’ve got so much and you have to scroll so far to see it all that you lose the benefit of the speed and I am approaching that. Still, right now, I can pick up my phone and tap a button to log expenses (via Workflow), tick off a To Do task and see what the next one is, write a Draft note, see what’s happened to this heatwave we’ve been promised, use a calculator and read the news.
I can do all this – and I do. You will. Once you’ve realised that this is all there, once you’ve got it into your muscle memory, you’ll use it.
This all comes from swiping right but there is something you can do by swiping left that helps, too: wake up your phone, swipe left and you’re in the camera. I find I’m so quick using TouchID when I pick up the phone that I’m gone by this lock screen stage but when I remember, swiping left into the camera is handy and fast.
There’s a lot of this swiping going on, though, and it can be confusing. You now know about swiping left and right, but there’s also swiping up. That brings up a control centre that has buttons for switching wifi on and off, turning on the phone’s torch, and another 11 possible things. This control centre comes when you swipe up from anywhere, the lock screen, the home screen or within an app and I use it more than I expected.
I’m only now starting to use something else about it: when this control centre is up on your screen, swipe left and you get music controls. Just play/pause, skip and volume, but often there’s not much else you want. I’ve found that a fast way to pause a podcast when I get somewhere I’m going.
One last swipe. From anywhere, you can swipe your finger down from the top of the phone and you get Notification Centre. This used to be a pointless mess of information telling you things like there was a Facebook message sent to you sixteen million years ago. Now it’s better at showing you useful and recent notifications: if you saw something flash on your screen but you weren’t quick enough to read it, you’ll find it waiting in here.
Swipe to the left on any of these notifications and you get the option to see more, to get more detail, really just to open the app the notification came from.
Then this is either great or confusing, I don’t know: when you have your list of notifications, you can swipe to the right and the whole screen moves over to show you your lock screen widgets.
It took me a while to get used to where things are and even today I’m relearning as newly updated apps are making all of this more useful. In every possible way, iOS 10 is an improvement and it speeds up our work.
Well, nearly every possible way. There is one thing that’s gone and I miss it greatly. Sometime during iOS 9’s year in the spotlight, Apple added a feature to Mail where you could tap to select every message at once and then tap to delete them all in one go. That’s gone. You’re back to having to either delete one by one or mark each one separately, then hitting delete. I have a catch-all mailbox that I check each day for the occasional real message and then want to delete everything else. I remember the pleasure when I found this new option and I am still feeling the pain of it being gone.
One more thing. If you look into this topic of iOS 10 and updates today, it won’t take long before an Android user will tut and say that their phone of choice has had all these features before. Say this to them: “Show me on yours”.
It’s peculiar how important our phones have become but they are perhaps the one device that makes us more productive than we ever were. And now iOS 10 helps us more.