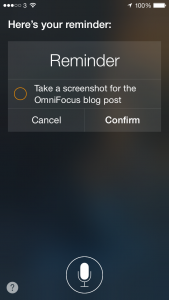This is from 1949 and that’s good: if it were done today you’d have some celebrity going on a journey to discover the igloo within them. Here, they just build the thing and it’s rather mesmerising.
how to
You can be Siri-ous
Hand on heart, I love Siri. I use it continually for setting timers when I’m cooking, for scheduling or rearranging meetings, for sending text messages and always, forever, constantly for adding tasks to OmniFocus.
Hand on heart 2, though, it is as if Siri has good days and bad days. There are times it just won’t work for me and they are exasperating. So far the days it has worked well have outnumbered the problem ones and the new discovery of something else Siri can do has kept me using it a huge amount.
I use it so much that there isn’t anything in Re/code’s top ten Siri tips that I haven’t used but still it’s a fine list and if you’re only ever aggravated by Siri, take a look at their full article for ideas big and small.
And as much of a Siri fan as I am, I can’t resist this:
How to get a refund on the iOS App Store
If you blow a whole 69p on an app that end up not using much, live with it. If it’s a few pounds or dollars, come on: the coffee you drank at lunchtime cost more than that and you ain’t getting the money back from that.
But.
It is possible to buy apps by mistake. It is also possible to be misdirected into buying an app that isn’t what you thought.
So when you do feel the need for a refund, this is how you do it.
1) Go to iTunes on your Mac or PC
2) Go to the Store
3) Sign in and click on Accounts
4) Click on Purchase history
5) All your purchased apps are listed in lines grouping them together by date
6) Click on the arrow next to the one that includes the app you want a refund for
7) You get a detail page for the apps on those dates plus a Report a Problem button. Click.
This is easy to miss. The page with the Report a Problem button changes to a new page that is almost exactly the same: close enough that you can believe it hasn’t changed. But now next to each app on the list, there are the words “Report a Problem”. Click on that.
8) You get to choose one of the common reasons for a refund and there is space for you to write your reason.
Hit Submit and away off it goes to Apple.
France wants to stop emails after 6pm
You have to be in France. You have to be a manager there, too, because ordinary workers can lump it: if your boss needs you to answer your emails all day and night, you’ll answer them or else. But if a French plan to protect stressed bosses works, it will logically help everyone. Follow. When your boss is not allowed to go on email in the evenings then he or she can’t be emailing you anything. Everybody wins.
In many jobs, work email doesn’t stop when the employee leaves the office. And now France has decided to act. It has introduced rules to protect about a million people working in the digital and consultancy sectors from work email outside office hours. Those are taken to be before 9am and after 6pm. The deal signed between employers federations and unions says that employees will have to switch off work phones and avoid looking at work email, while firms cannot pressure staff to check messages.
Michel de La Force, chairman of the General Confederation of Managers, has said that “digital working time” would have to be measured. Some emailing outside of office hours would be allowed but only in “exceptional circumstances”.
I’m more sympathetic to this idea that I might have been before. I used to live by the bleep of my incoming emails and now I’ve switched it all off. Almost all. Certain people’s emails make a bleep but the majority don’t. And I switched off push notifications too. Suddenly my battery life is longer and I am able to concentrate on more work because I just don’t get interrupted so often.
And I can tell you exactly where in Damascus I had this blinding revelation. Do read the BBC article because it is interesting but for useful ideas – specifically for useful ideas you can use right this moment – buy David Sparks’s book about Email from the iBooks Store.
You don’t have to be creepy about it
But do your homework about people. I just had a terribly fun meeting with someone – er, I hope she enjoyed it as much as I did – and before I got to her, I'd read her blog. I'd seen her professional pages, I'd read what she did, I had an idea of some of the work she did.
I intended to stop there. The idea of coming to a meeting entirely cold makes me wince but equally I'm there to meet you, I'm not there to show off my deep research. I really want to meet you: easily the best part of journalism is that you get to bound off and say hello to people you might otherwise never come across. Utterly love that.
And I stopped intentionally looking into this woman's background. But I've been trying a free iPhone app called Mynd and it did some digging for me without my realising it.
Mynd is like a calendar assistant; I found it because I was exploring calendars and looking for why I nearly missed an appointment recently. I also found it because it got mentioned a few times by Katie Floyd on the Mac Power Users podcast. All it does, I thought, is show me my entire day in one screen: how many events I've got to get to, where the next one is, what the weather's like today. I also found that it calculates how long it's going to take me to drive to somewhere and it will say so right there on the screen: you need to leave in 10 minutes if you're going to make the appointment. Sometimes it sounds a notification too. I haven't figured out why it's only sometimes.
But I have figured out that it believes I drive everywhere when really it's more that I drive almost nowhere. So I got a Mynd notification that I ought to get out of Dodge and start the car right now when I was already on a train to London.
I was going to ditch it for doing that. I have Fantastical now that does all the work I need of managing my appointments and events. (Fantastical 2 for iPad is £6.99 UK, $9.99 US. Fantastical 2 for iPhone is £2.99 UK, $4.99 US. The iPad prices are launch offers and will shortly increase by about 33%.) Plus I don't care about the weather and when I do have a mind to wonder about whether it's going to rain, I ask Siri.
But.
There is a panel on this Mynd screen called People and up to now it has always been blank. Today it showed a photo of the woman I was meeting. And it got that photo from LinkedIn. When I tapped on that photo, it showed me her short LinkedIn bio and then it had options for calling her. If you're running late, you open Mynd, tap the person's photo, then tap to send her a message. If you've got the number of her mobile, anyway. Or an email address.
That would be spectacularly handy if I were ever late for anything but usually I'm cripplingly early. Still, it's impressive.
What was even more impressive is that I scrolled to tomorrow, saw the first meeting had a fella's photo there – and behind it was a list of related Evernote documents. It's just reminded me of the last note I made when talking to him. Right there. I'd forgotten I'd ever made a note but there it is.
It's like Mynd gives you a personal briefing before you go to meet someone. I don't think that means you should skip looking in to them yourself, but I feel wildly efficient about tomorrow now. And I won't feel wildly stupid if he mentions the topic of my last note.
Mynd is free for iPhone on the App Store. There's no iPad or Android version.
Have a look at the Mynd website too. It proposes using the software as your sole calendar for a week and I've just learnt that you can do that. Bugger. I think I'll continue using it as an adjunct to Fantastical but it's handy to know that all the ordinary calendar functions are in this Mynd app as well.
What’s so great about OmniFocus part 1: get it in
No enthusing, no evangelising, just straight showing you. I talk about the OmniFocus task software a lot because it means a lot to me and now that a new Mac version is an inch away, one of the barriers to universally recommending it is gone. (There is still the fact that it solely runs on Macs, iPhones and iPads. So Windows, Unix and Android users are out of luck. But I honestly think this means you’re out of luck. OmniFocus is that good.)
Ahead of a video covering this that will be out in time for the official launch of OmniFocus 2 for Mac, here’s the first of a short series.
Before you can do any task, you have to think of it. If you think of it and you can do it right there and then, do it right there and then. But if you can’t, then you need to keep that task. You have to be sure you won’t forget it.
Here’s how you do that in OmniFocus.
Actually, here are the many, many ways you do this in OmniFocus.
1) Type it
In OmniFocus for Mac, iPad or iPhone, just type in your task and hit Save. The iPhone version has a nice button called Save+ which saves the task you’ve just typed and gives you a new blank one to start typing the next one in.
That’s the tiniest of things yet it makes a big difference. You know you’ll whack through entering tasks because of it so you do, you whack through tasks. You don’t think of it as a chore, so you don’t put it off.
There’s a lot of speedy little aspects like this. Most come later when you’re sorting through tasks and thinking about them, but for just straight getting that task out of your head and into a system you know will keep it for you, OmniFocus is very strong.
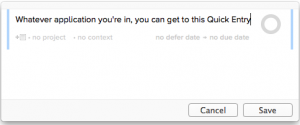
On the Mac version, you can enter a task whatever you’re doing, in whatever application you’re using. Tap a couple of keys and you are entering a task into OmniFocus. Hit return and that task flies off to OmniFocus while you carry on back with your other application.
I probably come up with most of my tasks while I’m driving. So I tell OmniFocus. I say it aloud.
OmniFocus works with Siri so I can say aloud “Remind me to phone Angela when I get home” and it will go into OmniFocus. (And when I get home, ping. Location Reminders are a stunning thing. Apple introduced them in its Reminders app, every decent To Do software has followed along.)
Slight problem. You do this via Siri and so after you’ve said “Remind me to take a screenshot for the OmniFocus blog post”, Siri will say aloud “Here’s your reminder. Shall I create it?” But because I’m driving, I can’t look at the screen to see what it thinks I’ve said. So invariably I say yes.
Usually it’s got it right. Sometimes it is astonishing what it has got right – or strange what it’s got wrong. But once or twice now, I have got home, looked at my OmniFocus reminders list and had not one single chance of figuring out what was so important.
3) Email it
An email comes in with something I need to do. I forward it. Straight into my OmniFocus list. The end.
I’ve just looked into this and it turns out that I have used this feature three times a day since it was introduced in December 2012. That’s 1,411 and I have to tell you that I am astonished it is so few.
Email after email, wallop. Straight in to OmniFocus.
If an email includes several things I have to do, which is common, then I could forward the same email several times. Or I could select a portion of the email, then hit forward – and it only forwards that section. This is a feature of OS X Mail and probably most email services but is especially handy here. Select one task in the middle of the email, press Forward, enter my OmniFocus email address and maybe change the subject heading to something about the task. Send. Gone.
The time it took to say that to you far exceeds how long it takes me to do it. Especially the bit about entering my OmniFocus email address. You get given a secret address, you add it to your Contacts or Address Book, and ever since then I just have to start typing the letters “Om” and Mail fills out the rest for me.
I use all three versions of OmniFocus: Mac, iPhone and iPad. And I use them because they work even better together than apart – and because having the three means I can record or capture any task that enters my butterfly mind. Wherever I am, whatever I’m doing.
Next, I have to actually do some To Dos.