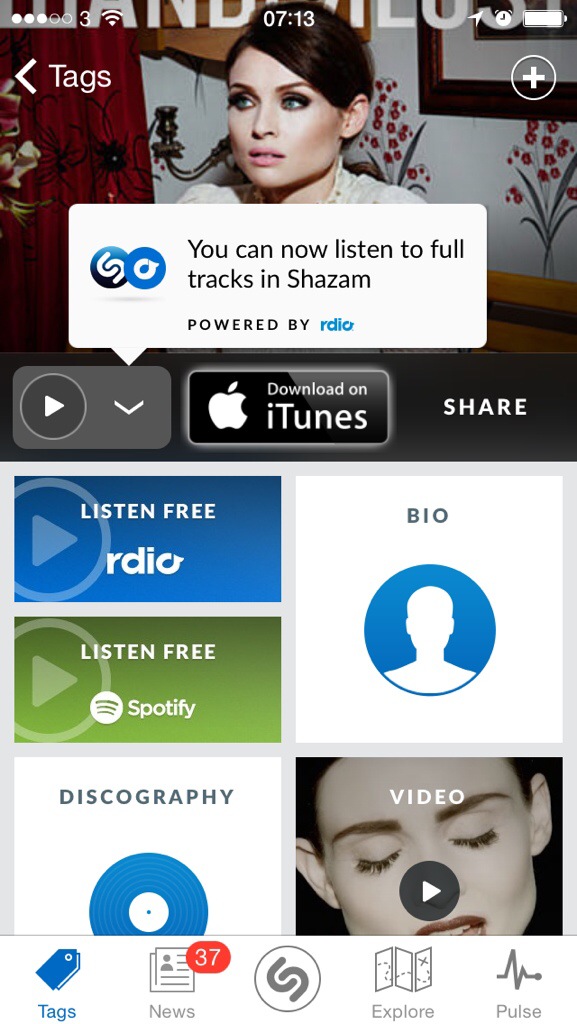I mean it when I say TextExpander seems to be everywhere I turn and I also mean it when I say that Mac and iOS app is becoming a mandatory tool for me. But it’s not the only utility that watches for your keystrokes and does interesting things with them. There is also Keyboard Maestro.
Here’s what it does, nicked from the official website:
Whether you are a power user or a grandparent (or both!), your time is precious. So why waste it when Keyboard Maestro can help improve almost every aspect of using your Mac. Even the simplest things, like typing your email address, or going to Gmail or Facebook, launching Pages, or duplicating a line, all take time and add frustration. Let Keyboard Maestro help make your Mac life more pleasant and efficient.
No, I think we need a specific example. Also from that site:
Use function keys to launch or switch to your most used applications. For example, you probably often switch to the Finder, your Email client, your Web Browser, your Word Processor. Consider putting these and other frequently used applications on function keys.
Launch Scanner Application When Scanner is Connected. Set up a macro that automatically launches your scanner application when your scanner is connected, and quits it again when the scanner is disconnected. This works brilliantly with the ScanSnap scanners – open the lid and the scanner software launches, close it and the scanner software disappears.
I’ve used both of these. If I tap F14 on my office iMac, it takes me to OmniFocus. If that beloved application isn’t using, then while I check my pulse to see what’s wrong, Keyboard Maestro launches OmniFocus and then switches me to it.
It is very, very useful yet I don’t use it enough. I set up keys for OmniFocus, Evernote, Mail, Safari and since you can forget Keyboard Maestro when you’ve done that, I’ve forgotten it. But I did get it around the same time as I bought both TextExpander and Hazel – I expect I’ll be back talking about Hazel very soon – and my brain only took so much in.
Whereas this fella learnt it all and wants to show you. Let me have his say and then go to the Keyboard Maestro site to buy it.