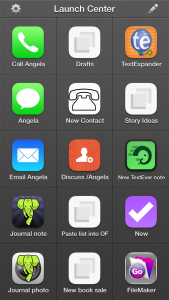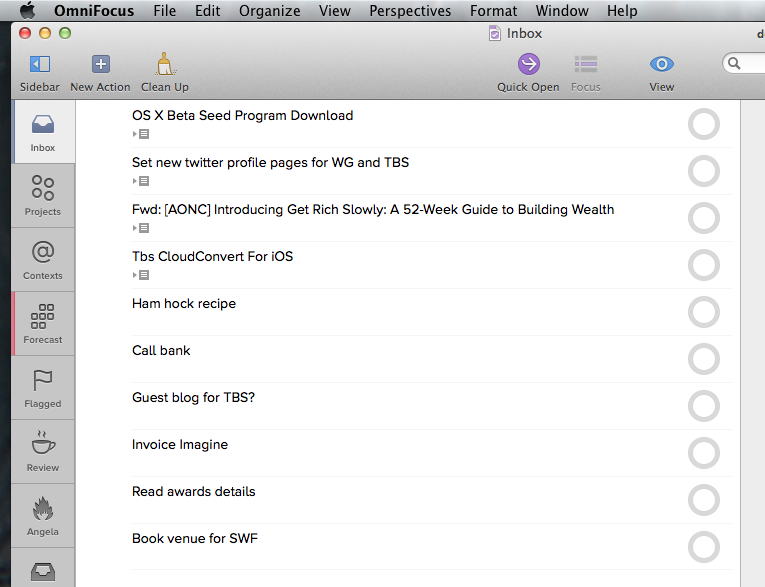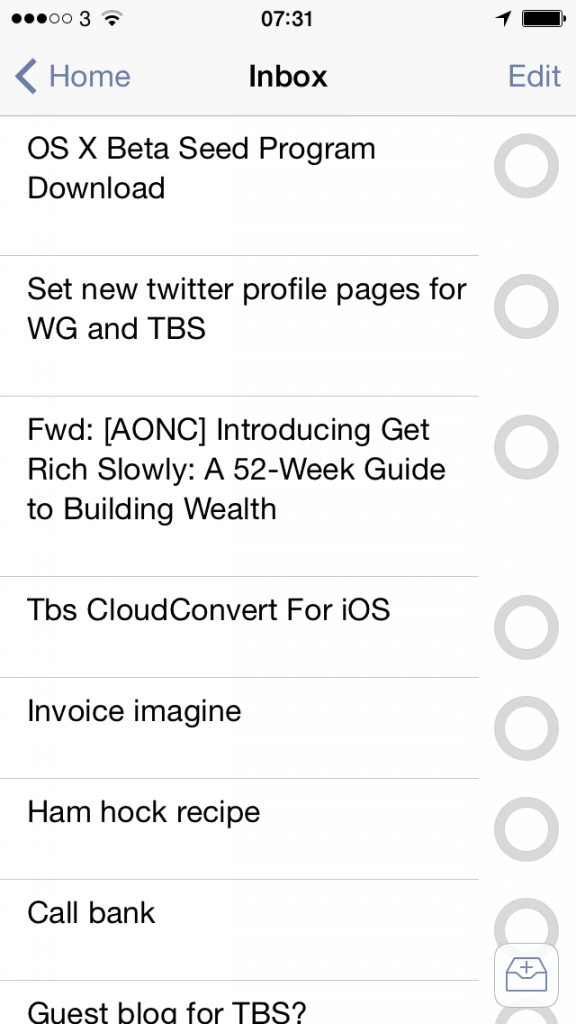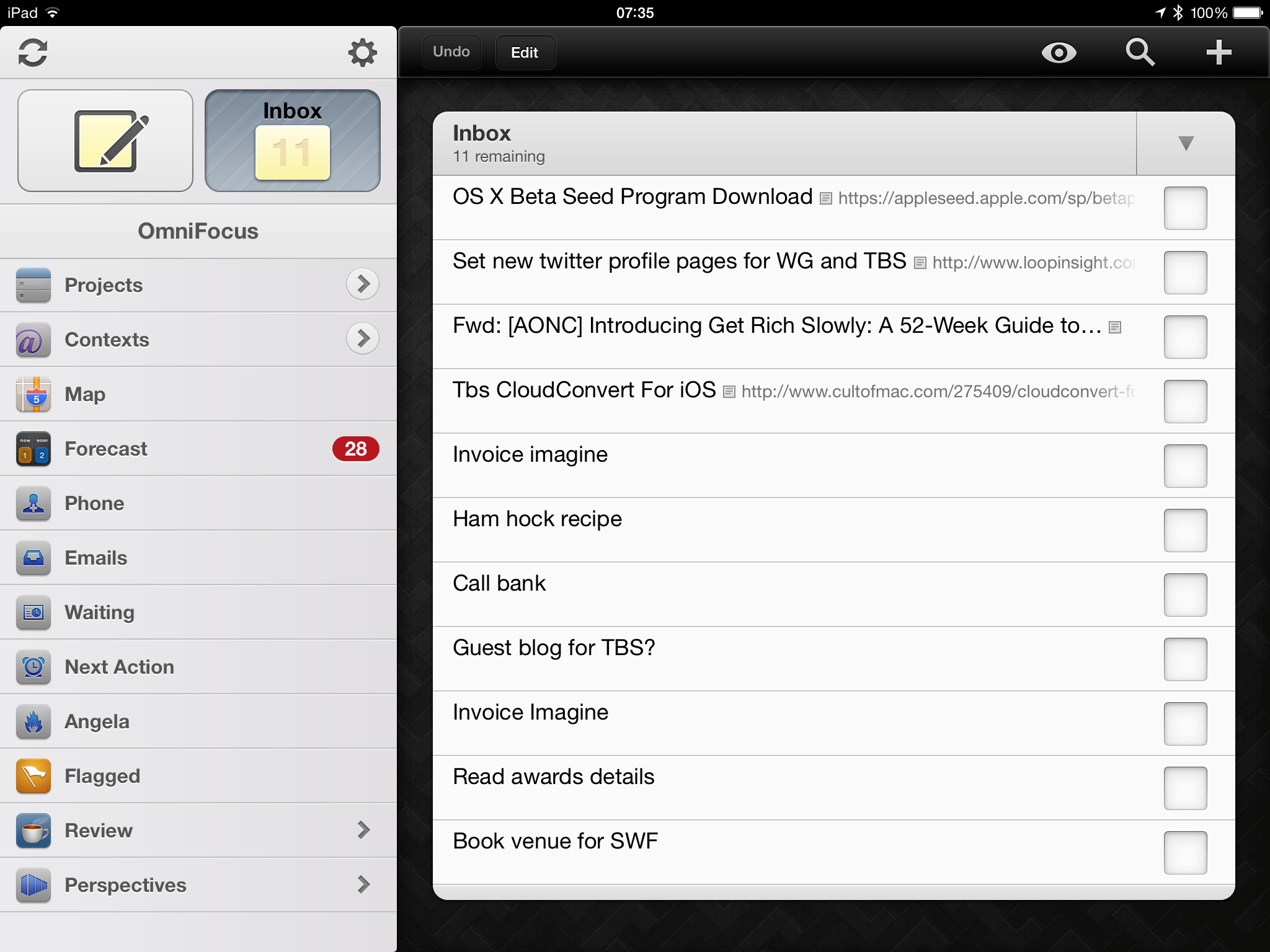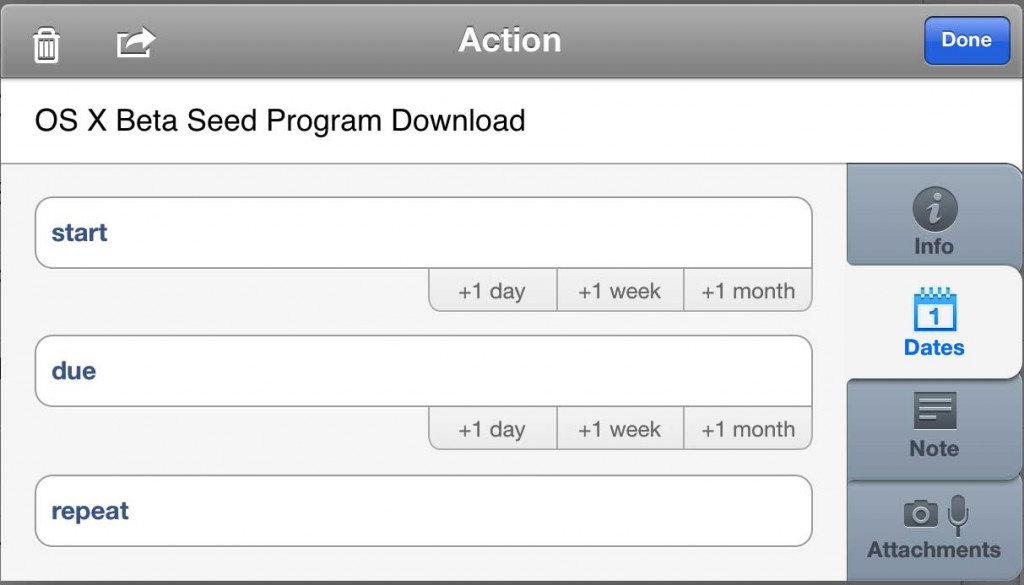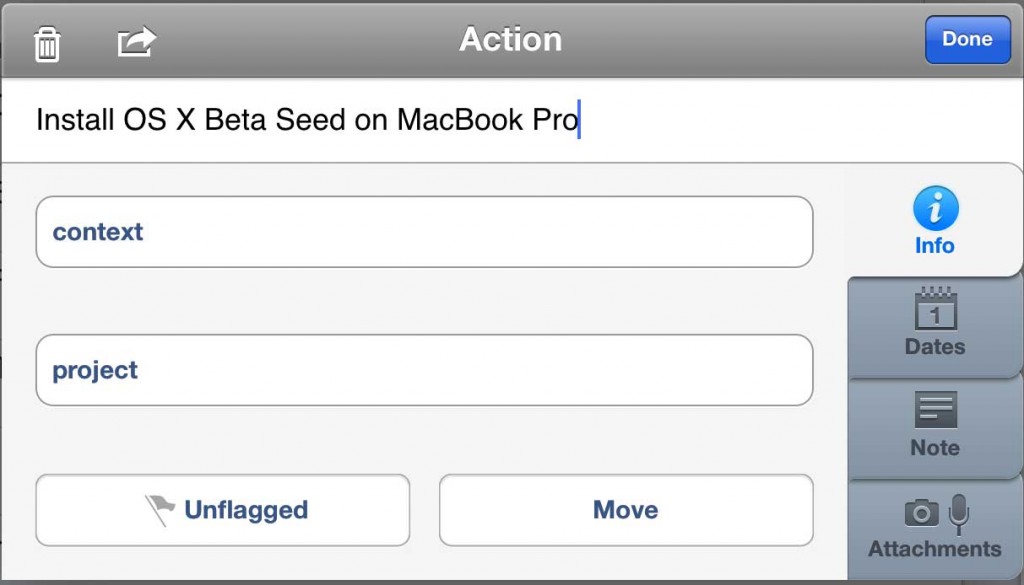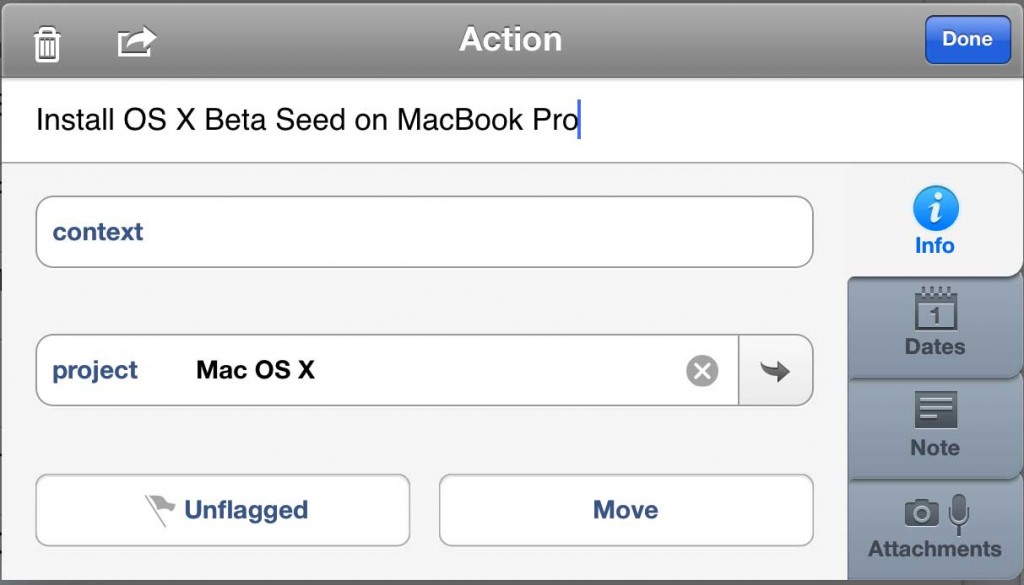Previously… Barely a minute goes by without my mentioning that I am life-support-dependent upon the To Do manager OmniFocus. Rather than just keep telling you why, I’m showing you how. In Part 1, you jotted down To Do tasks, you whispered them to Siri, you forwarded an email right into OmniFocus. Now you’ve got eleventh-billion To Dos and you haven’t looked at one of them. Read on…
Every stray thought goes into your Inbox
Think of it, add it to OmniFocus, move on with your day. Every task that occurs to you gets out of your head and into your OmniFocus inbox. The mess in your mind becomes the mess in the inbox. Like this, this is my Inbox right now:
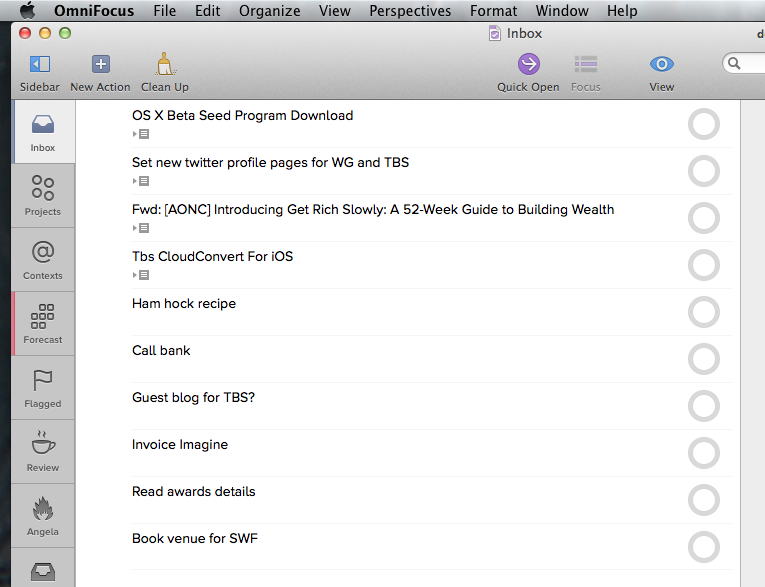
That shot is from the new beta version of OmniFocus 2 for Mac which, incidentally, is very good. I bunged a few of those items in there on my Mac just to show you but I know for certain that they are all now on my copy of OmniFocus 2 for iPhone:
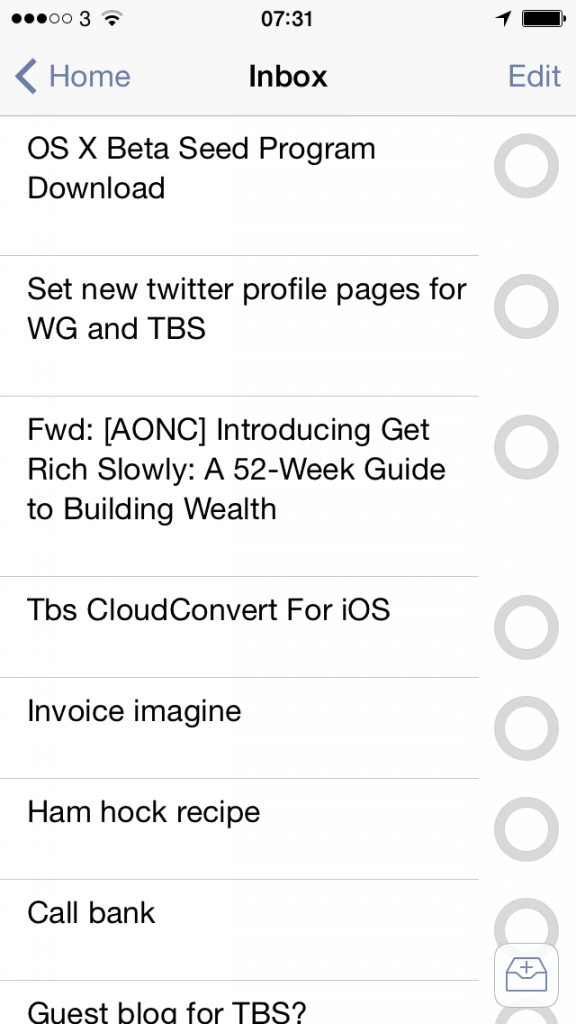
And on my iPad version of OmniFocus too:
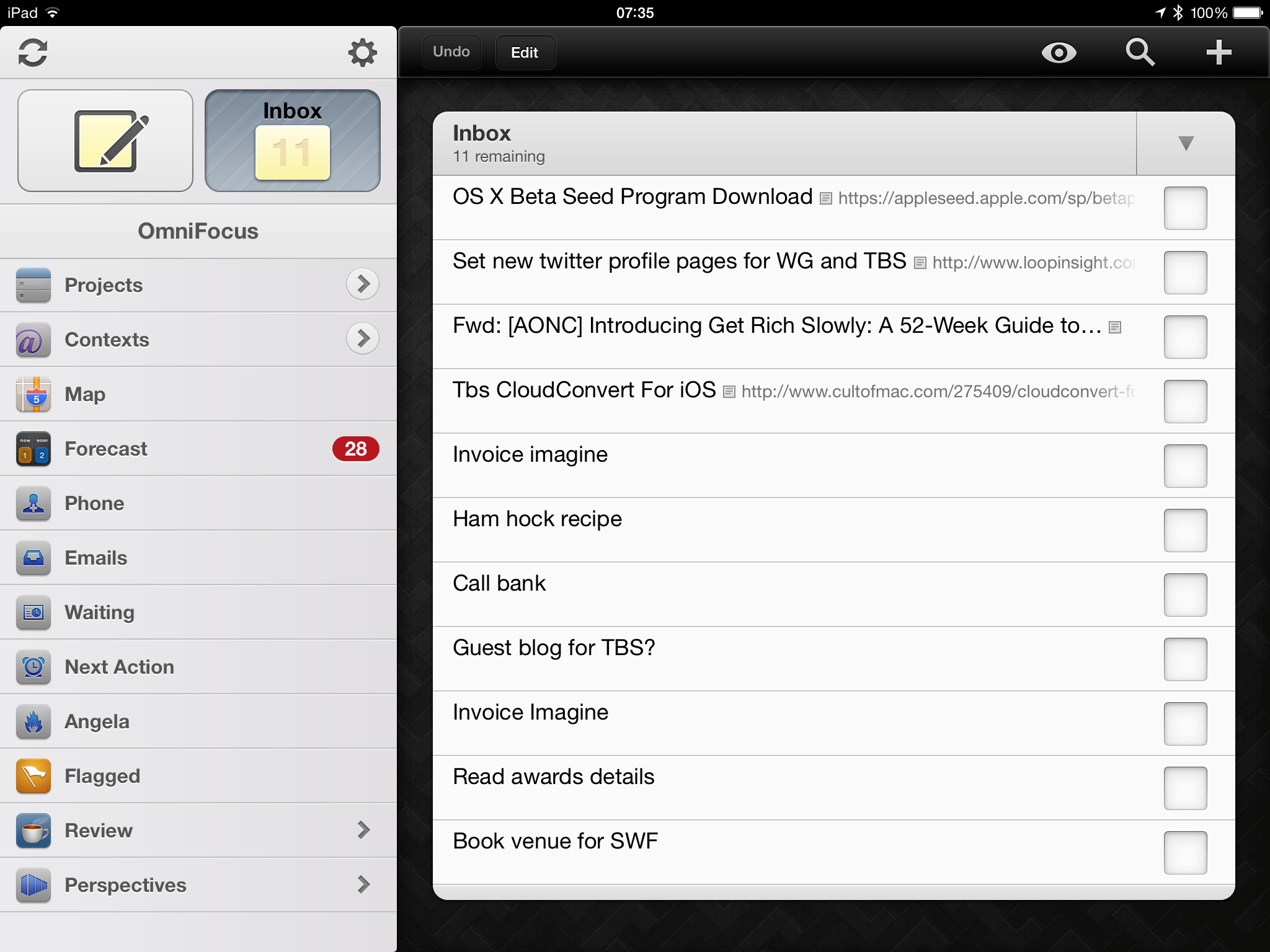
I hadn’t consciously realised this before taking those shots but you can see very clearly how similar OmniFocus for iPhone and Mac now are. The iPad version looks different, older to my eyes. It’ll be updated next, after the Mac version.
But now, if you’ve read The Blank Screen (UK edition, US edition) then you’ll know that almost every one of those tasks is wrong.
“Invoice Imagine”? For what? How much? Who do you send the invoice to? Do they use Purchase Order numbers or what? To do this task quickly, to get it done and get you back to your real work, you need to take a moment to write that task as if someone else is going to do it. So I’d write it as “Invoice Imagine Magazine for Acme feature…”. It’s not a big difference but it’s significant when you’re doing a lot of invoicing. (I don’t like invoicing but I love having invoiced. Consequently I let invoices build up a bit and then I need to run through them as fast as possible. Writing the task this way means I see it, I do it, it’s done. Writing just “Invoice Imagine” means I have to go check which feature I’m talking about: what have I already invoiced, what haven’t I? It’s still small stuff yet it adds up.)
One thing: notice the ellipses at the end of that task. That’s all. Just notice. Okay?
The thing with the inbox is that you can and I do bung anything and everything in there. I’m fine with stray thoughts and hurried jottings. Sometimes it catches me out because I can’t remember what in the world I needed to call the bank about. So I should and I do try to write it always as if it’s for someone else: hence the only entry in that inbox that I would say is correct –
Set new twitter profile pages for WG and TBS
Last night I read that Twitter has emulated Facebook’s design of a personal home or profile page. I’m not that fussed but I think without it, my two Twitter accounts would look a bit bare. So I made this note and actually this morning, I did it. Saw it in my Inbox, understood what I needed to do, did it.
So all I’ll do now with that task is tick it as completed.
Why would you do anything else? It’s done, let it go. But I will do other things to the rest of the list, I will rewrite them as if for someone else so:
OX X Beta Seed Program Download
becomes
Install OS X Beta Seed on MacBook Pro
Apple is now allowing anyone to download early test versions of the next OS X and I’m interested so I signed up when I heard about it. But I heard about it while reading on my iPad and OS X is for Macs. Rather than go to my office, I just forwarded the website’s link to OmniFocus so I’d deal with it today.
I could do what I did with Twitter and simply get that task done and tick it as completed. But while I’m interested and I will do this, it’s hardly urgent. Doesn’t have to be done today at 9am or whatever. But if I leave it in the inbox, it will get lost in what I promise you becomes a sea of tasks in there. On a day rushing around, I will very easily end up with twenty tasks in the inbox and I’ll probably have done five or six by the time I get around to checking the inbox. So tick, tick, tick, tick, tick, very satisfying. But that leaves 15 tasks in there and the odds are that I didn’t do them because I need to get something, ask someone, do something that can’t be done right this moment.
If you just left the task in your inbox, OmniFocus would be an ordinary To Do application.
Here’s what we do instead. I’ll show you on the iPad version but you can do this on them all and the key thing of it is that it takes me close to infinitely less time to do this than to tell you.
First, I just tap the task on my iPad and this pops up:
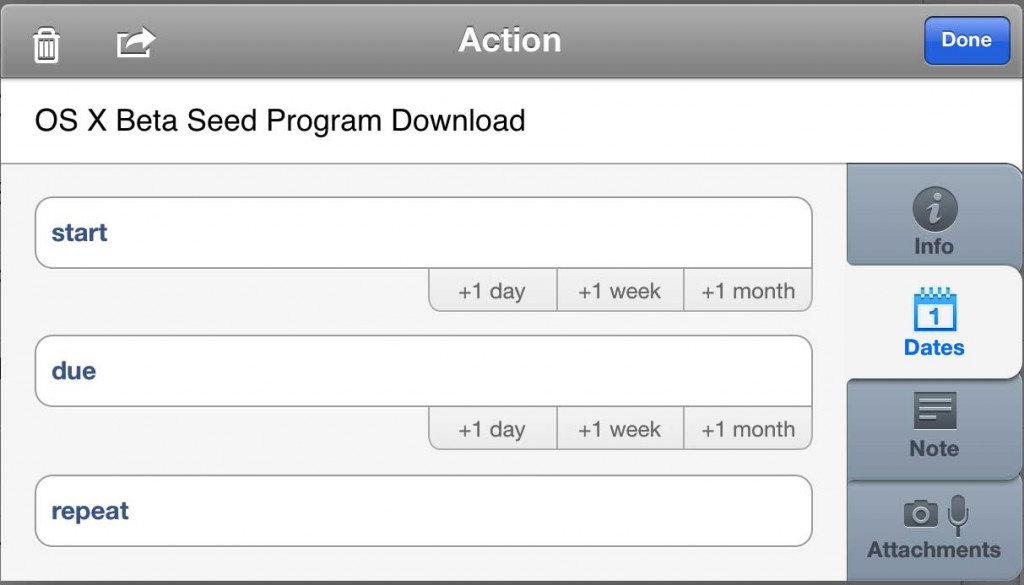
If this were a magazine feature, I’d have a deadline and I’d put that in the Due section. If the work was going to take me a couple of days, I’d put an earlier date in the Start one. And you can guess with Repeat: if I had to install this OS X beta every day or every month or whatever, I’d say that here.
But I don’t have a deadline and I don’t have a start date and I’m only going to do this once. Despite every muscle tempting me to put Today as the Due date, I won’t do it. I change the task name but otherwise I write nothing at all in this box: I just tap on the grey Info button to the right. That gets me this:
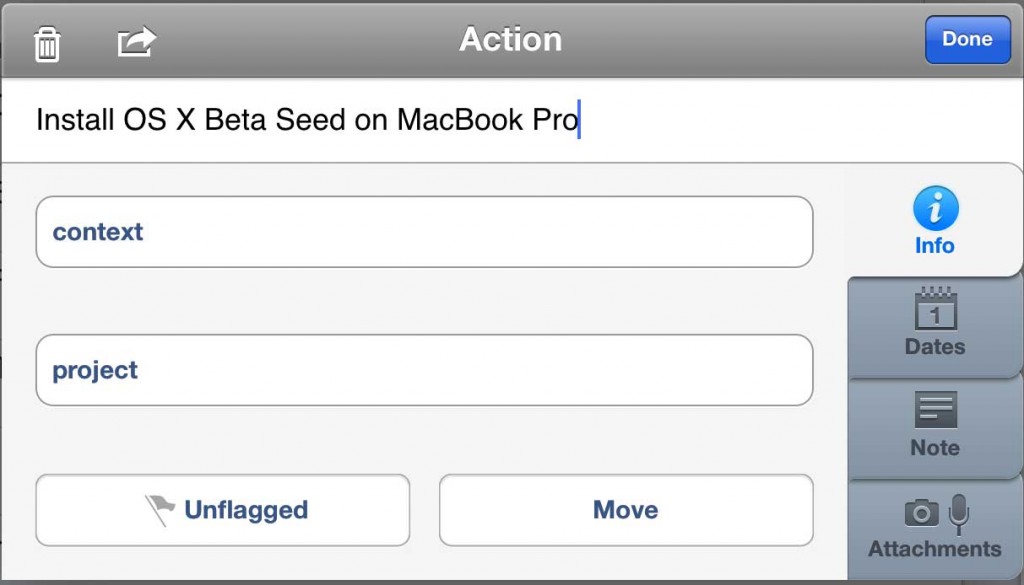
I don’t have to do anything here either. But I do. I have a project called Mac OS X where I bung in tasks to do with this stuff, so why wouldn’t I bung this in there too? Tap on the project field, find the project. OmniFocus shows me a list of all the projects I’ve got on but – utterly gorgeously – I can just type the bit of the name I remember. If I just typed X, it would find “Mac OS X”. If I typed the initials MOX, it would get it.
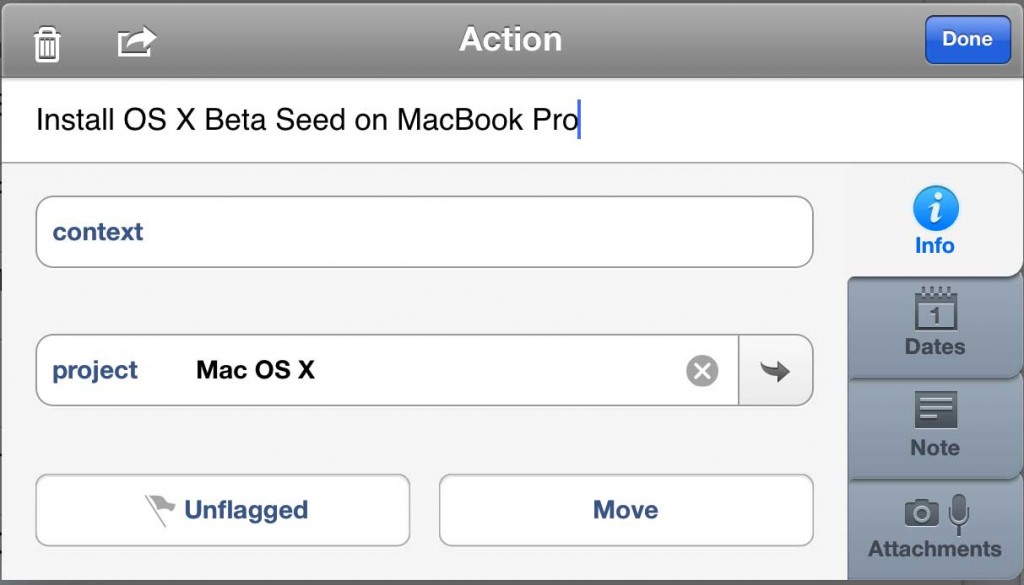
There’s an Unflagged button below this. I never use it. There’s a Move button too and I do: if it turned out that installing this OS X beta was somehow a massive job involving lots of people or oodles of steps, I could take this one task and turn it into a new project replete with its own tasks. I’ve done that. I’ve done that a lot.
There’s also that Context field up above Project. I use this to excess. But not today. Not for this task, it doesn’t need it. So let me leave that for now and, actually, let me leave all of this. Leave the Note button, leave the Attachments.
No, I can’t do it. I won’t use them here for this task because I don’t need to but I can’t let you go without knowing about them. Here’s Contexts:
A context is where you’re going to do a task or it’s something you need, someone you need, to do it with. It’s a little tricky to paint your living room when you’re out at work, so you could make a Context called Home and mark “Paint the living room lilac” with that. Some people do.
Or you could mark a task as being a phone call. I do that: it’s usually obvious from the task name – “Call Anne to get the purchase order number” but still I’ll mark it with my Phone context. It’s quick to do, for one thing, but it also means that when my train is delayed, I can get OmniFocus to list all Phone tasks and then I’ll just start knocking them off. No need to dig into projects, no need to check anything, it’s right there in front of me so I do it.
Many of my jobs are to do with my wife Angela Gallagher and I so I have a Context called Angela. Anything I need to discuss with her when we’re both back in the evening, bung it in there and skip through it all later while I’m cooking.
By far the most useful context for me, though, is the location context. Not as in this task is to be done at Home and this one at Work, but that this is to be done when I get home. That sounds the same but I mean it literally: I have a Home context and within that I have another one called Arriving. If I mark a task as having the Context of Home: Arriving then as I pull onto our front drive, OmniFocus will remind me.
Seriously, it’s infinitely faster to do this than to talk about it.
I’ll try to be faster with Notes:
Write anything you like in here. Anything. If you get an email with a task in it and you forward it into OmniFocus, the email’s subject becomes the task’s name and the body of the email goes in notes. Very often I need to remember quite a bit about a task, more than can go in its name, so I’ll write a short, clear task name and then lob notes in here. So that I notice when I’ve done this, I add ellipses to the end of the task name. It means there’s more to read.
Attachments, I can do that even faster:
Add documents, photographs, anything you need to help you get this task done. Most common example for me: when I’m shopping for something that’s unfamiliar because Angela likes it more than I do, I’ll take a quick photo of the empty box so that I can get the right size and type.
But you don’t need attachments, you don’t have to write notes, you can ignore Contexts for the rest of your life and never care about them.
Except, to get a task out of your Inbox, you need to set a Project or a Context. Either of them. Set either and, whoosh, that task is out of your inbox.
It’s a bigger deal than it sounds. I said that tasks get out of the mess of your head and into the mess of the inbox. Doing this with setting a project or a context, choosing to add a start date and a due date, making it repeat, including a photo, all of this gets rid of the mess. You’re not actually doing the task, you’re just changing the details, but it makes a massive difference.
It’s gone from your inbox so you don’t have to keep thinking about it, thinking about whether you can do it now or if you’ve still got to wait for Bert to return that spanner.
That’s all. But is huge. The task is there, you’re going to do it, you won’t forget, but it isn’t slapping you in the face. It isn’t making you give up the will to live because there are eleventy-billion To Dos in your inbox.
One more thing. You are better at doing jobs than you are at remembering them. If you get a task, you can do it. If you get a giant list and you have to schlep through just remembering what’s important and what’s urgent, you won’t do it.
Handling tasks in OmniFocus is about getting them out of your way. Hiding them, really. That’s what this processing through your inbox does but it also puts each task back in your head for a moment. You’re examining it like it’s a thing on Antiques Roadshow: you’re sizing up the job, whether it’s worth keeping, that kind of thing. Then you put it down in a project and pick up the next inbox tasks to appraise.
You’re brilliant at that. Whack it into your inbox, have a think about it later, tap that Done button and go get some work done. If that’s what you do, if this adding tasks and processing your inbox is all you do, you will run fine for weeks. To run longer, to never forget anything and to always get things done, you need to one more thing. I’d shock you now and say that it’s what we’ll talk about in part 3. But I’ll also surprise you now by telling you what it is. It’s reviewing. You review all your tasks just like you did when they were in your inbox. And for much the same reasons.
Fortunately, there is more to say or part 3 will be very empty when it comes out.